If you’ve ever wondered why your games lag, your screen flickers, or your PC gets too loud, your GPU temperature might be the reason. Graphics cards do a lot of heavy lifting — whether you’re gaming, rendering, or even just watching videos in 4K. And just like any machine that works hard, they get hot.
That’s where a GPU temp monitor comes in. It helps you track the heat levels of your graphics card so you can prevent overheating, protect your hardware, and get the best possible performance.
🔍 What Is a GPU Temp Monitor?
A GPU temperature monitor is a tool (software or built-in feature) that shows the real-time temperature of your graphics card. Some advanced monitors also show GPU usage, fan speed, memory load, and voltage.
These tools are super helpful for:
- ✅ Gamers who want smooth frame rates
- ✅ PC builders checking cooling setups
- ✅ Creators who use heavy editing/rendering software
- ✅ Anyone who wants to keep their PC running longer
🔥 Why Is Monitoring GPU Temperature Important?

Letting your GPU overheat again and again can cause serious problems. Here’s what can happen if you don’t keep an eye on temps:
Common Issues Caused by Overheating:
- 🎮 Low FPS and stuttering in games
- ❌ System crashes or black screens
- ⏱️ Thermal throttling (GPU slows down to cool itself)
- 💀 Permanent damage to your GPU chip or memory
- ⚠️ Shortened lifespan of your graphics card
By using a GPU temp monitor, you can catch issues early before they become expensive.
✅ What Are Safe GPU Temperature Ranges?
Let’s break down the typical GPU temperature zones so you know what’s normal and what’s not:
| System State | Ideal Temperature Range |
| Idle/Desktop | 30°C – 50°C |
| Light Gaming/Tasks | 50°C – 70°C |
| Heavy Gaming/Editing | 70°C – 85°C |
| Maximum Safe Limit | Up to 90°C (depends on GPU) |
| Danger Zone 🔥 | 95°C or more (too hot!) |
✅ Tip: Always try to keep your GPU below 85°C under load for long-term health.
🧰 Best GPU Temp Monitoring Tools (Free & Paid)
You don’t need to be a tech genius to monitor your GPU temperature. These tools make it easy:
1. MSI Afterburner
- Free and powerful
- Works with AMD and NVIDIA
- Real-time temperature graph
- Fan control and overclocking features
2. HWMonitor
- Lightweight and easy to use
- Shows GPU, CPU, SSD, and motherboard temps
- Great for full system monitoring
3. GPU-Z
- Focused only on your graphics card
- Shows temp, load, and voltage
- No installation needed
4. Open Hardware Monitor
- Free and open-source
- Easy interface
- Shows temps and fan speeds
5. GeForce Experience (for NVIDIA users)
- Built-in monitoring overlay
- Requires enabling via settings
6. AMD Adrenalin Software
- For AMD GPU users
- Shows temps, performance, and tuning options
📋 How to Check GPU Temperature in Windows (No Extra Software)
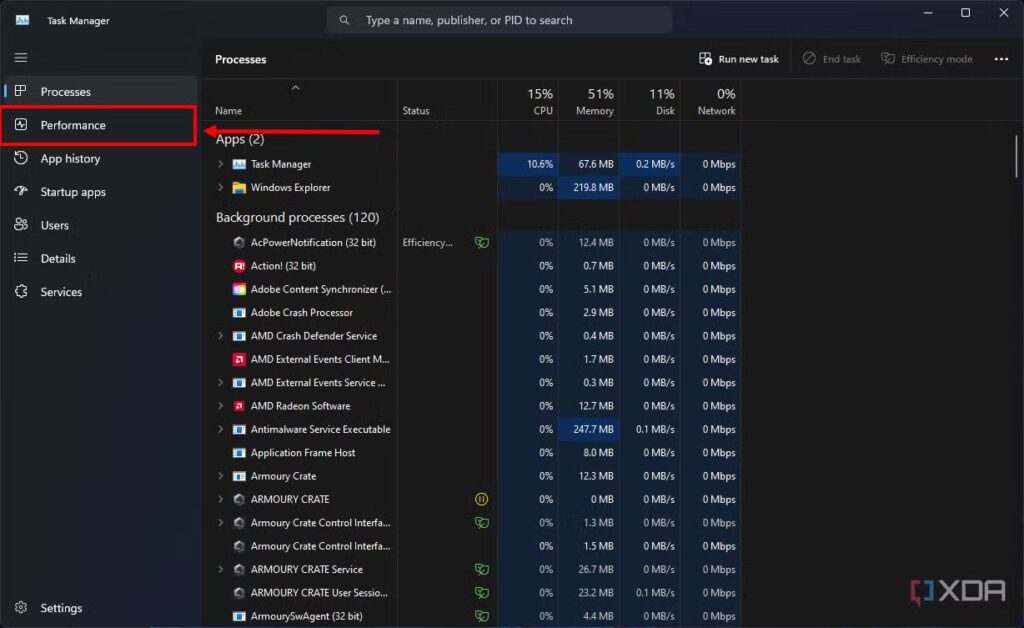
Windows 10 and 11 have built-in GPU temp monitoring.
Steps:
- Press Ctrl + Shift + Esc to open Task Manager
- Go to the Performance tab
- Click on GPU in the sidebar
- Temperature will appear in the bottom-right
⚠️ Note: It may not work on all GPUs or driver versions, especially older ones.
❄️ How to Lower GPU Temperature (If It’s Too Hot)
If your GPU is running hotter than it should, here are some cooling tips to fix it:
🧽 1. Clean Your PC
Dust blocks airflow and causes overheating. Use compressed air to clean your GPU, fans, and case filters.
🌬️ 2. Improve Airflow
Make sure your case has intake and exhaust fans. Add more if needed. Avoid placing the PC in cramped spaces.
💨 3. Adjust Fan Curves
Use MSI Afterburner or AMD Adrenalin to make your GPU fans spin faster when temps rise.
🧊 4. Reapply Thermal Paste
If your GPU is old (2+ years), replacing the thermal paste can help lower temps by 5–10°C.
🔧 5. Undervolt Your GPU
Advanced users can reduce GPU voltage slightly to lower temps without hurting performance.
🖥️ 6. Avoid Overclocking
Overclocking increases heat. If temps are high, return to default settings.
🧠 Extra Tips for Safe GPU Monitoring
- ✅ Check temps during and after long gaming sessions
- ✅ Use software overlays while gaming (like MSI Afterburner)
- ✅ Set fan curves based on temp thresholds
- ✅ Keep your GPU drivers updated
- ✅ Don’t ignore signs of overheating (like sudden shutdowns)
FAQs – GPU Temp Monitor
Q1: What’s a good GPU temp while gaming?
65°C to 85°C is normal for most GPUs.
Q2: How hot is too hot for a GPU?
Anything above 90°C regularly is risky.
Q3: Can overheating damage my GPU?
Yes. Overheating reduces performance and long-term health.
Q4: How do I know if my GPU is overheating?
Symptoms include lag, stutters, crashes, and loud fan noise.
Q5: Can I see GPU temp in Windows without apps?
Yes, Task Manager in Windows 10/11 shows it (if supported).
Q6: Is MSI Afterburner safe to use?
100% safe and trusted by millions of PC users.
Q7: How often should I check my GPU temp?
Check it while gaming, rendering, or if you hear fan noise.
Q8: Will better airflow fix high temps?
Yes! Good airflow can drop GPU temps by 5–15°C.
Final Thoughts
Using a GPU temp monitor is one of the smartest things you can do for your PC. It takes just seconds to check, but it can save your GPU from overheating, boost performance, and extend its life. Whether you’re gaming at 144 FPS or just editing a video, make sure your graphics card stays cool. With tools like MSI Afterburner or HWMonitor, it’s easier than ever to stay in control of your system’s health.



