Modern graphics cards (GPUs) are powerful, but sometimes they run into problems — black screens, display glitches, or game crashes. If you’re facing these issues, doing a GPU reset can help fix them without needing to restart your entire computer or reinstall your system.
In this full guide, you’ll learn:
- What GPU reset really means
- Signs that your GPU needs a reset
- Step-by-step methods to reset your GPU
- How to reset GPU drivers, settings, and hardware
- Pro tips to avoid future problems
Let’s get started!
💡 What Does “GPU Reset” Mean?
A GPU reset means restarting your graphics card’s driver and settings. It helps fix small issues like screen flickering, no display, or random crashes, especially while gaming or using apps like Photoshop or Premiere Pro.
It’s a fast and safe way to refresh your GPU without restarting your PC or removing the graphics card.
🔍 When Should You Reset Your GPU?
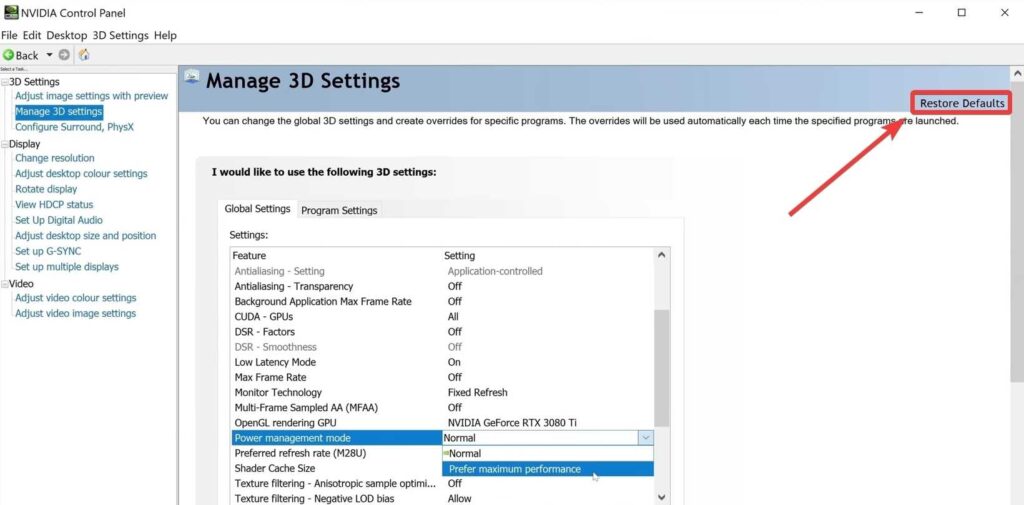
If you’re experiencing any of the problems below, a GPU reset might help:
- ❌ Black screen when launching games
- ❌ Screen freezes or flickers randomly
- ❌ Slow or laggy gameplay
- ❌ GPU is not detected after system wake-up
- ❌ Errors like “Display driver stopped responding”
- ❌ Monitor shows “No Signal” after sleep mode
These issues are often related to software glitches, driver crashes, or temporary hardware conflicts — and a reset can fix them quickly.
✅ Method 1: Use the Windows Shortcut to Reset GPU
This is the fastest way to reset your graphics driver without closing apps or losing work.
🔧 Keyboard Shortcut:
Press: Windows + Ctrl + Shift + B
What happens:
- The screen will go black for 1–2 seconds
- You’ll hear a short beep
- The GPU driver will restart
This shortcut works in Windows 10 and Windows 11 for both NVIDIA and AMD GPUs. It’s very useful when your display freezes or stutters randomly.
✅ Method 2: Reboot Your Computer
If the shortcut doesn’t fix your issue, try a full system reboot.
- Close all apps
- Restart your PC
- Check if the GPU is working normally again
A reboot resets your GPU, RAM, and other system drivers together.
✅ Method 3: Update or Reinstall Your GPU Drivers
Outdated or corrupted GPU drivers are the #1 cause of graphics issues. A clean driver reset often solves the problem.
🔄 Steps to Reset GPU Drivers:
- Uninstall your current driver
- Use Display Driver Uninstaller (DDU) in Safe Mode
- This removes leftover files that may cause conflicts
- Use Display Driver Uninstaller (DDU) in Safe Mode
- Restart your PC
- Install the latest driver from the official website:
- For NVIDIA: www.nvidia.com
- For AMD: www.amd.com
- For NVIDIA: www.nvidia.com
- Restart once more after installation
💡 You can also use GeForce Experience or AMD Adrenalin Software to handle updates automatically.
✅ Method 4: Reset GPU Settings to Default
If you’ve overclocked your GPU or changed advanced settings, this can cause problems. Resetting to default may fix instability.
For NVIDIA Users:
- Right-click desktop → NVIDIA Control Panel
- Go to Manage 3D Settings
- Click Restore Defaults
For AMD Users:
- Open AMD Adrenalin Software
- Go to Settings → Preferences → Factory Reset
✅ Method 5: Reseat the Graphics Card (Advanced)
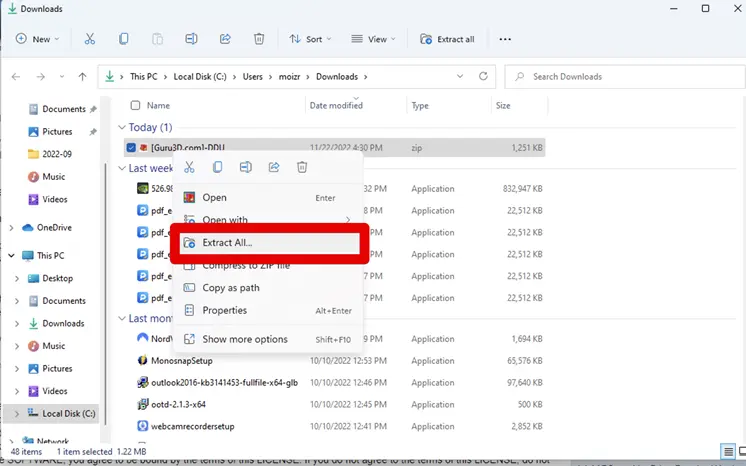
If nothing else works and your GPU still causes issues:
- Turn off your PC and unplug it
- Open the side panel
- Remove the GPU carefully from the PCIe slot
- Check for dust or bent pins
- Clean the contacts gently and reinstall the card
- Plug in all power cables properly
⚠️ This is only recommended if you’re comfortable handling PC hardware.
🧠 What Happens During a GPU Reset?
- The GPU driver restarts
- Graphics memory (VRAM) is refreshed
- Display settings may reload
- Glitches, black screens, or stutters often stop
There is no data loss — your files, apps, and system stay safe.
🔥 Bonus: How to Avoid Frequent GPU Resets
To keep your GPU healthy and stable, follow these tips:
- ✅ Keep drivers updated regularly
- ✅ Avoid extreme overclocking
- ✅ Use a good PSU with enough wattage
- ✅ Keep your GPU clean and well-cooled
- ✅ Use surge protection to avoid power issues
- ✅ Don’t ignore signs of overheating (monitor temps)
FAQ’s
1. What does GPU reset mean?
A GPU reset means restarting your graphics card’s driver to fix display or performance issues.
2. Will resetting the GPU delete any files or games?
No, it only resets the graphics system. Your files and games stay safe.
3. How can I reset my GPU quickly?
On Windows, press Windows + Ctrl + Shift + B to reset the GPU instantly.
4. Why does my screen go black during a GPU reset?
That’s normal. The screen flashes black while the GPU restarts, then comes back.
5. How do I know if my GPU needs a reset?
If your screen flickers, freezes, or shows no signal, a GPU reset might help.
6. Is GPU reset safe for my PC?
Yes, it’s safe and built into Windows to fix graphics issues.
7. Can a GPU reset fix crashing games or apps?
Sometimes, yes — especially if the problem is caused by a driver error.
8. Do I need to reset the GPU every time I get a black screen?
Not always. But if it happens often, try updating your drivers or checking your hardware.
Final Thoughts
A GPU reset is a smart, easy fix when your PC is showing graphics problems. Whether you’re gaming, editing, or just browsing — it can solve flickers, crashes, and black screens in seconds. Start with the Windows shortcut method. If that doesn’t work, update drivers or reset GPU settings. Only go for hardware-level resets if you’re sure your GPU is properly installed. Keep your system clean, your drivers fresh, and your temps cool — and your GPU will run smoothly for years!
Related Post
- Gpu Temp Monitor – How to Check, Track & Keep Your Graphics Card Cool!
- Gpu Reset – What It Is, When You Need It, and How to Do It!
- Gpu Making Ssd To Hot – Here’s What’s Happening and How to Fix It!
- Gpu Fast Winding Number – A Simple Guide to High-Speed Geometry Processing!
- Xbox Series X Gpu Equivalent – What PC Graphics Card Matches Its Power?



